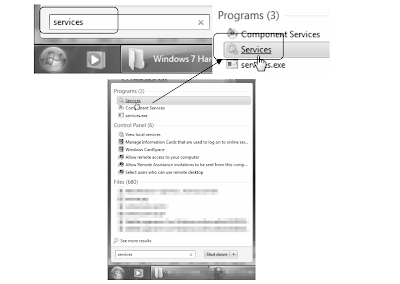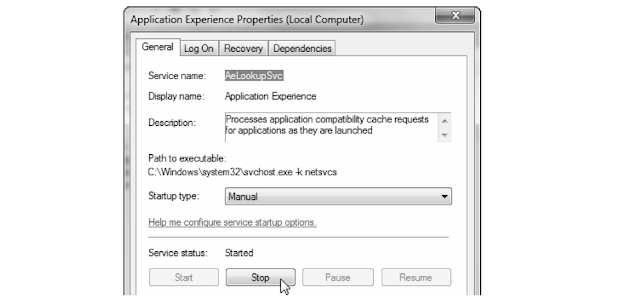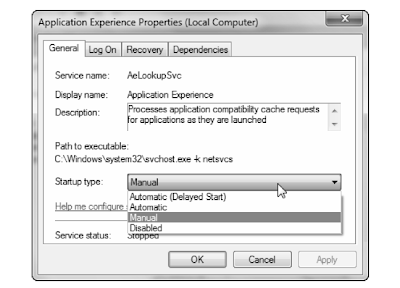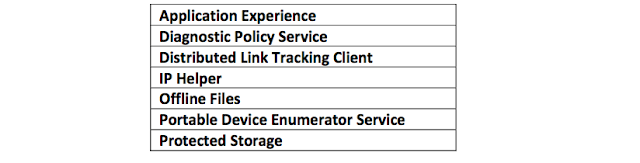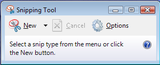Ibarat rumah tanpa dapur, Tidak adanya optical drive internal pada sebuah netbook ataupun Ultrabook tentunya sedikit banayak akan merepotkan Anda saat ingin install softwere dari CD atau sekedar menonton film. Tidak hanya itu, Anda juga dapat back up data penting ke dalam kepingan cakram lewat hardware ini yang tentunya akan jauh lebih aman dari ancaman virus ketimbang menyimpannya didalam USB flashdisk atau hard disk eksternal. Solusi terbaik adalah segera melengkapi perangkat utama dengan sebuah DVD-RW eksternal. Jadi, bagi anda yang tertarik membelinya, Berikut sedikit tips dari cocogadget.com yang bisa dijadikan panduan.
Kecepatan R/W
Hal pertama yang perlu anda perhatikan saat ingin membeli sebuah DVD-RW eksternal adalah read dan write. Belilah DVD-RW yang memiliki kemampuan membaca dan menulis paling cepat. Saat ini, kemampuan baca-tulis sebuah DVD-RW yang ada di pasaran tersedia mulai dari 1x (1,32Mbps), 2x(2,64Mbps), 4x(5,28Mbps), 8x(10,8Mbps), 10x(13,20Mbps), 12x(15,84Mbps), 16x(21,12Mbps), 20x(26,40Mbps), 20x(26,40Mbps), dan 22x(29,0Mbps). Jadi, agar waktu menunggu tidak terlalu banyak terbuang, sebaiknya anda membeli DVD-RW yang memiliki kecepatan menulis antara 8x sampai 22x.
Fitur
Hal berikutnya yang perlu diperhatikan adalah fitur yang dimiliki dari DVD-RW tersebut. DVD-RW eksternal yang bagus harus sudah dilengkapi dengan fitur LightScribe Disc Labeling. Dengan fitur ini, Anda bisa langsung membuat label-grafis dan teks-di atas keping cakram. Selain itu, DVD-RW eksternal juga harus dilengkapi dengan teknologi quick track yang mampu mengurangi kebisingan drive saat digunakan pada kecepatan tinggi.
Cek juga koneksi USB yang disertakan, pastikan sudah mengadopsi versi 3.0 atau 4.0, agar proses transfer data ke perangkat utama anda bisa lebih cepat. Jangan lupa untuk perhatikan juga soal kompabilitas, apakah sudah mendukung sistem operasi yang dipakai oleh perangkat utama anda. Jangan sampai DVD-RW eksternal Anda beli tidak bisa dipakai lantaran tidak mendukung sistem operasi yang diadopsi oleh komputer anda.
Dimensi
Sebagai peripheral tambahan, DVD-RW eksternal pastinya akan dibawa kemana pun anda pergi. Oleh karena itu, Carilah DVD-RW eksternal yang dimiliki paling ringkas, sehingga tidak akan memakan banyak tempat saat dimasukkan ke dalam tas laptop anda. Cermati pula bobot dari DVD-RW yang akan anda beli. Untuk itu, belilah yang memiliki bobot paling ringan, agar tidak membebani anda saat bepergian.
Garansi Dan Durabilitas
Terakhir, perhatikanlah masalah garansi. Ini penting, mengingat uang yang akan anda belanjakan bakal sedikit menguras ini kantong. Cermati juga kemampuan dari DVD-RW eksternal yang anda ingini. Karena banyak kasus sebuah DVD-RW eksternal masih mampu bekerja dengan baik selama tiga tahun lebih walaupun dipakai untuk burning 200 CD setiap harinya. Tapi ada juga DVD-RW eksternal yang sudah kelelahan dalam bekerja, padahal jarang dipakai.
Gudang Ilmu Komputer
Wednesday, June 19, 2013
Monday, June 17, 2013
Cara Optimalisasi Services Windows7
Services merupakan proses yang berjalan di background. Artinya, program berjalan sendiri secara diam-diam, tidak perlu diketahui oleh pengguna umum. Services digunakan untuk mendukung fitur yang disediakan oleh Windows 7.
Jika ada services aktif dan ternyata fitur dari services tersebut tidak dimanfaatkan, tentu hanya akan membuang-buang sumber daya komputer saja. Penonaktifan services harus dilakukan dengan hati-hati dan tidak boleh sembarangan.
Services yang dinonaktifkan secara asal-asalan dapat mengganggu penggunaan Windows 7 itu sendiri. Anda harus mengetahui services yang aman untuk dinonaktifkan serta jarang digunakan.
Praktek penonaktifan services Windows 7 dapat dilakukan dengan cara berikut:
1. Klik tombol Start pada desktop. Pada kotak pencari, ketikkan "services".
2. Klik link Services yang ditampilkan pada Start menu.
3. Maka akan muncul tool Services. Lakukan klik ganda pada services yang akan dinonaktifkan. Pada contoh ini, Penulis akan menonaktifkan services Application Experience.
4. Maka akan muncul kotak dialog Application Experience Properties. Jika services sedang aktif, matikan dulu dengan klik pada tombol Stop.
5. Nonaktifkan services dengan memilih Manual pada Startup type. Akhiri dengan klik tombol OK.
6. Jika berhasil, pada kolom Startup Type menjadi Manual.
Berikut daftar services yang sebaiknya dijalankan secara Manual, bukan otomatis.
Sedangkan jika tidak digunakan, Anda dapat mematikan services di bawah ini dan menggantinya dengan Manual.
Windows Search : Jika tidak terlalu sering melakukan pencarian melalui Windows 7
Windows Time : Jika tidak melakukan update waktu melalui internet
Themes : Jika hanya menggunakan theme Windows Classic
Server : Jika komputer tidak terkoneksi ke dalam jaringan
Print Spooler : Jika komputer tidak terpasang printer
Computer Browser : Jika komputer tidak terkoneksi ke dalam jaringan
Desktop Window Manager Session Manager : Jika tidak mengaktifkan Aero
Jika ada services aktif dan ternyata fitur dari services tersebut tidak dimanfaatkan, tentu hanya akan membuang-buang sumber daya komputer saja. Penonaktifan services harus dilakukan dengan hati-hati dan tidak boleh sembarangan.
Services yang dinonaktifkan secara asal-asalan dapat mengganggu penggunaan Windows 7 itu sendiri. Anda harus mengetahui services yang aman untuk dinonaktifkan serta jarang digunakan.
Praktek penonaktifan services Windows 7 dapat dilakukan dengan cara berikut:
1. Klik tombol Start pada desktop. Pada kotak pencari, ketikkan "services".
2. Klik link Services yang ditampilkan pada Start menu.
3. Maka akan muncul tool Services. Lakukan klik ganda pada services yang akan dinonaktifkan. Pada contoh ini, Penulis akan menonaktifkan services Application Experience.
4. Maka akan muncul kotak dialog Application Experience Properties. Jika services sedang aktif, matikan dulu dengan klik pada tombol Stop.
5. Nonaktifkan services dengan memilih Manual pada Startup type. Akhiri dengan klik tombol OK.
6. Jika berhasil, pada kolom Startup Type menjadi Manual.
Berikut daftar services yang sebaiknya dijalankan secara Manual, bukan otomatis.
Sedangkan jika tidak digunakan, Anda dapat mematikan services di bawah ini dan menggantinya dengan Manual.
Windows Search : Jika tidak terlalu sering melakukan pencarian melalui Windows 7
Windows Time : Jika tidak melakukan update waktu melalui internet
Themes : Jika hanya menggunakan theme Windows Classic
Server : Jika komputer tidak terkoneksi ke dalam jaringan
Print Spooler : Jika komputer tidak terpasang printer
Computer Browser : Jika komputer tidak terkoneksi ke dalam jaringan
Desktop Window Manager Session Manager : Jika tidak mengaktifkan Aero
Sunday, June 16, 2013
Cara Menangkap Screen Shot dengan Sniping Tool pada Windows Vista / Windows 7
Sebelum Windows Vista, jika Anda ingin screen shot Anda harus menggunakan kurang dari metode intuitif menekan tombol print screen dan paste screen shot ke dalam program grafis untuk menambahkan markup dan simpan. Dengan Windows Vista dan kemudian, Microsoft sudah termasuk utilitas yang disebut potongan Tool untuk membuat menangkap gambar layar lebih mudah.
Tentu saja, ada banyak layar alat capture gratis untuk semua versi Windows jika Anda sudah tidak upgrade ke Windows Vista atau Windows 7.
Catatan: Alat Sniping tidak tersedia di Windows Vista Home Basic Edition. Hanya ada di Vista Home Premium, Business, Enterprise, atau Ultimate Editions.
Gambar 1. Snipping Tool
Inilah Caranya:
1. Klik pada Start Menu dan mulai mengetik "Snipping" ke dalam kotak pencarian.
1. Klik pada Start Menu dan mulai mengetik "Snipping" ke dalam kotak pencarian.
2. Snipping tool harus muncul dalam daftar Program di atas kotak pencarian, dan Anda dapat klik di atasnya untuk memulainya.
3. Snipping jendela Tool akan muncul pada layar Anda. Anda dapat memindahkannya ke tepi layar sehingga tidak dengan cara Anda, tetapi juga akan hilang ketika Anda mulai menyeret area seleksi.
4. Snipping tool mengasumsikan Anda ingin membuat kliping baru segera setelah Anda membukanya. Layar Anda akan redup, dan Anda dapat klik dan drag kursor Anda untuk memilih area untuk menyalin. Saat Anda menarik, area yang dipilih akan lebih gelap, dan dikelilingi oleh perbatasan merah jika Anda belum pernah mengubah pilihan Snipping Tool.
5. Ketika Anda melepas tombol mouse, daerah ditangkap akan terbuka di jendela snipping tool. Jika Anda tidak puas dengan pilihan dan perlu untuk mencoba lagi, klik tombol "New".
3. Snipping jendela Tool akan muncul pada layar Anda. Anda dapat memindahkannya ke tepi layar sehingga tidak dengan cara Anda, tetapi juga akan hilang ketika Anda mulai menyeret area seleksi.
4. Snipping tool mengasumsikan Anda ingin membuat kliping baru segera setelah Anda membukanya. Layar Anda akan redup, dan Anda dapat klik dan drag kursor Anda untuk memilih area untuk menyalin. Saat Anda menarik, area yang dipilih akan lebih gelap, dan dikelilingi oleh perbatasan merah jika Anda belum pernah mengubah pilihan Snipping Tool.
5. Ketika Anda melepas tombol mouse, daerah ditangkap akan terbuka di jendela snipping tool. Jika Anda tidak puas dengan pilihan dan perlu untuk mencoba lagi, klik tombol "New".
6. Bila Anda puas dengan kliping Anda, tekan tombol kedua untuk menyimpan screen shot sebagai file gambar. Lihat tips di bawah ini untuk format file saran.
Tips:
1.Jika screen shot Anda berisi sejumlah warna dan Anda ingin mempertahankan garis tajam dan menjaga ukuran file kecil, simpan sebagai file GIF. Jika screen shot Anda berisi banyak warna dan Anda ingin mempertahankan garis tajam dan kualitas penuh, simpan sebagai file PNG. Jika screen shot Anda berisi banyak warna dan Anda ingin membuat ukuran file yang kecil, simpan sebagai file JPEG.
1.Jika screen shot Anda berisi sejumlah warna dan Anda ingin mempertahankan garis tajam dan menjaga ukuran file kecil, simpan sebagai file GIF. Jika screen shot Anda berisi banyak warna dan Anda ingin mempertahankan garis tajam dan kualitas penuh, simpan sebagai file PNG. Jika screen shot Anda berisi banyak warna dan Anda ingin membuat ukuran file yang kecil, simpan sebagai file JPEG.
2. Sebelum menyimpan screen shot, Anda dapat menggunakan alat Pen dan Highlighter di toolbar Tool Snipping untuk menambahkan markup untuk menembak layar Anda. Alat penghapus akan menghapus tanda yang dibuat dengan pena dan stabilo Tools.
3. Anda dapat email screen shot tanpa menyimpannya dengan menggunakan "Send To" tombol pada toolbar Snipping Tool.
4. Go to Tools> Options untuk mengubah cara potongan Tool beroperasi. Misalnya, Anda dapat mengubah warna garis seleksi dengan memilih warna tinta baru, atau mengubah garis off sepenuhnya oleh centang kotak untuk "Tampilkan tinta setelah pemilihan snips ditangkap."
5. Aktifkan "ikon Display pada toolbar Quick Launch" pilihan jika Anda ingin menyimpan potongan Alat berguna untuk akses cepat di Windows Vista. Pada Windows 7, Anda dapat pin ke taskbar Anda dengan mengklik kanan pada ikon di menu awal dan memilih "Pin to Taskbar."
Subscribe to:
Posts (Atom)